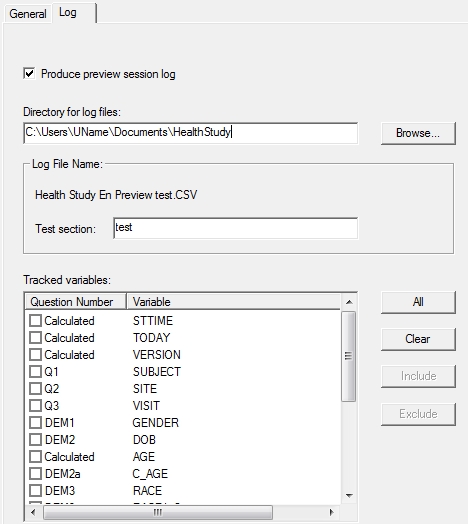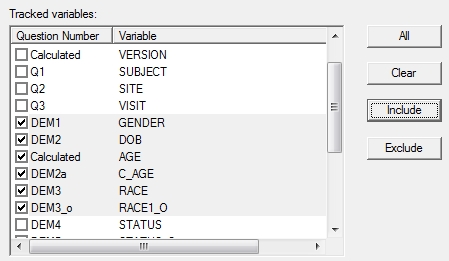Preview Tool Log Options
During a Preview session you can save responses entered so far into a log at any time that will be saved as a comma delimited (*.CSV) file (see Logging Responses in Preview Mode).
To turn on preview session log and modify options, go to Options|Preview, Log tab. Check the Produce preview session log box. When that box is checked, all options fields become enabled. To produce a log, you must enter a directory for the log file and check at least one variable in the Tracked variables list box. You may enter a Directory for log files, or use the Browse button to select directory.
Log Naming Options
By default, the name of the log file is: <survey-name> <language> Preview test. You may change this by entering a new name into the Log File Name: Test section box. The updated name will be displayed the next time you open Preview options.
Tip: A unique test section name can be entered for each language in the specifications file.
Tracked Variables
The Tracked variables list box contains all variables in the specifications file since the last validate![]() To validate, Select Tools|Validate from the Design Studio Menu. This process will identify any errors that would prevent building a data collection administration file or any warnings that should be noted but do not prevent building a data collection administration file.. The listing does not include component
To validate, Select Tools|Validate from the Design Studio Menu. This process will identify any errors that would prevent building a data collection administration file or any warnings that should be noted but do not prevent building a data collection administration file.. The listing does not include component![]() A component variable is one part of a composite variable. Check Each, ranking, date, time, and time span response types all have composite and component variables. A Check Each component represents whether or not a response was selected. A ranking component represents the rank selected. A date, time, or time span component represents that part of the whole date or time, such as year, month, weeks, hour or minute. variables, but these will be included automatically in the log file if the associated composite
A component variable is one part of a composite variable. Check Each, ranking, date, time, and time span response types all have composite and component variables. A Check Each component represents whether or not a response was selected. A ranking component represents the rank selected. A date, time, or time span component represents that part of the whole date or time, such as year, month, weeks, hour or minute. variables, but these will be included automatically in the log file if the associated composite![]() Composite variables represent the result of multiple component variables for Check Each, Ranking, Date, Time, or Time Span type responses. They contain the full date or time data for dates, times, and time spans. For Check Each, the composite represents the total number of Check Each responses selected. For Ranking, the composite represents how many items were ranked. variable is checked.
Composite variables represent the result of multiple component variables for Check Each, Ranking, Date, Time, or Time Span type responses. They contain the full date or time data for dates, times, and time spans. For Check Each, the composite represents the total number of Check Each responses selected. For Ranking, the composite represents how many items were ranked. variable is checked.
To check all variables, select the All button; to uncheck all variables, select the Clear button. To check or uncheck more than one variable at a time, use Shift key plus mouse or arrow keys or Ctrl key plus mouse to select variables you wish to highlight. Select Include to check all highlighted variables or Exclude to uncheck.
If you modify the checked list of tracked variables without changing the log filename, QDS will prompt you "Do you wish to close out the existing log file and then start a new log with the old name?"
- If you say Yes, QDS will rename the existing log file to include the current date and time and begin a new file with the same name for the next logged Preview session.
- If you say No, you will be required to update the Log File Name.
Tip: If you select a set of variables on the Log tab, and then modify a Data Element that causes a tracked variable to be changed or deleted, the next time you run the Preview tool, an error message will indicate that the list of tracked variables is not consistent with the current state of the specifications file.